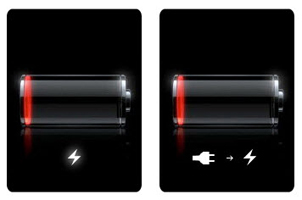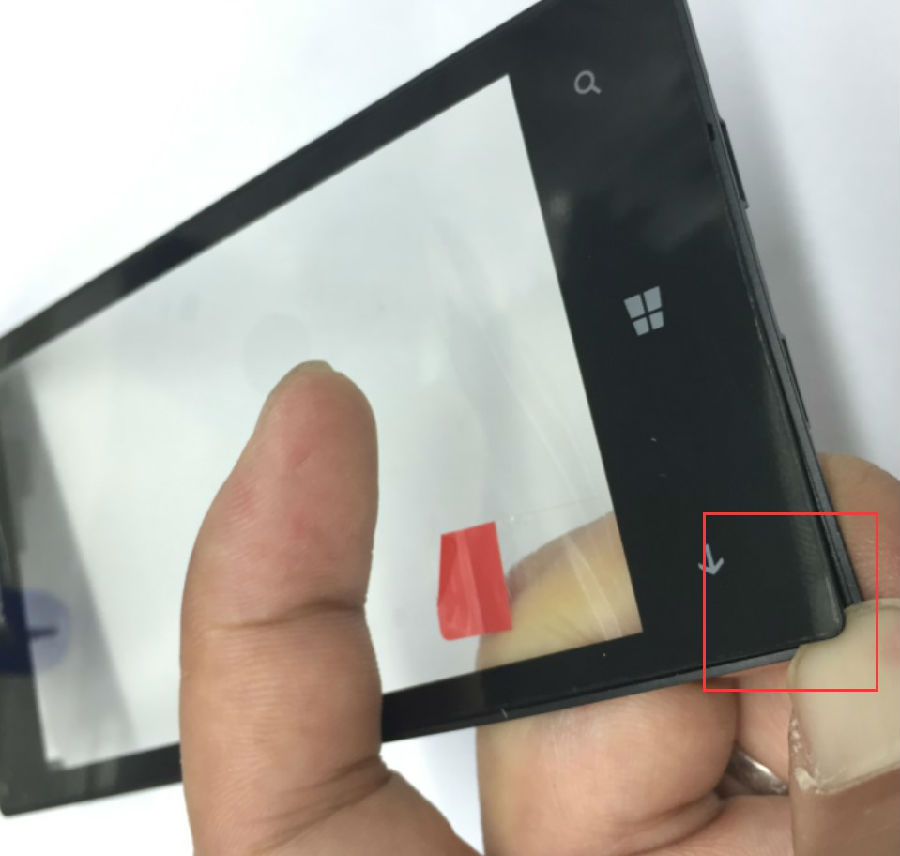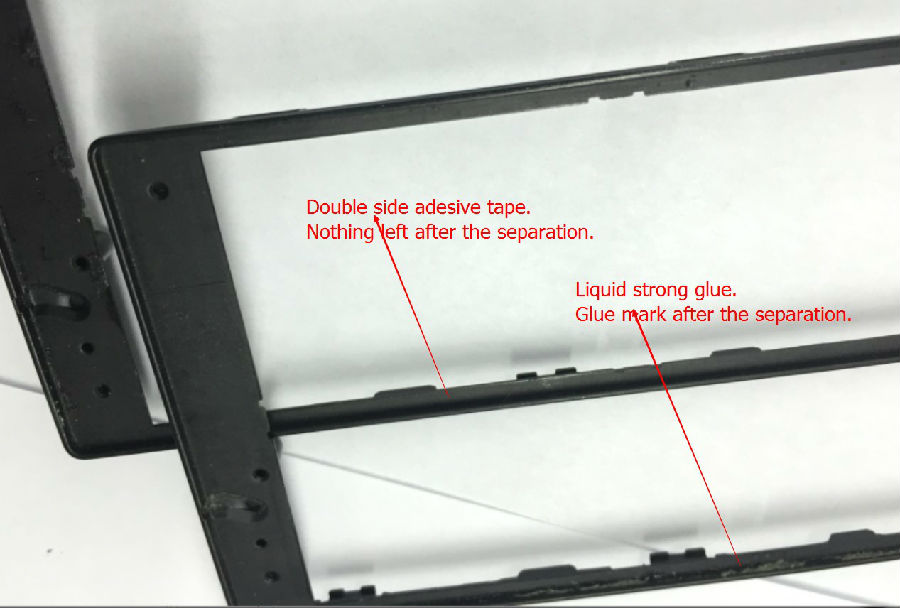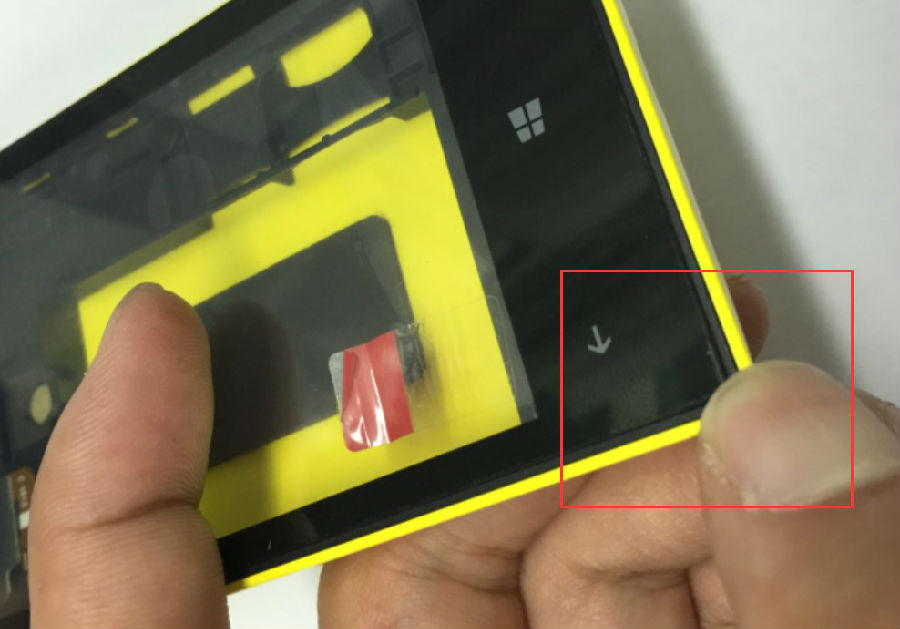High battery drain upsets a lot of people. It seems that even though our batteries have a large capacity, the battery drains so quickly that it doesn’t seem to match with its capacity.
Why does this happen? It seems that brand new phones may also have this issue, even after being fully charged. Why is this?
The Li-on battery has no memory. In some cases, we use power banks, 3rd party chargers, connect the phone to our computers and charge through USB or we completely drain the battery before charging the device. All of these actions may lead to a chemical imbalance inside the battery, which will have a direct effect on the battery’s capacity. For example, your phone shows the battery to have 100% after being charged, but several minutes later, it may jump down to 60%, so in fact, the phone was not fully charged. What’s more, it may be charged in 2 or 3 hours but the power wasn’t properly stored.
When you find your phone’s battery draining quickly, it may be the battery has become defective, damaged or it may a result of the aforementioned chemical imbalance inside the battery. Whatever the cause is, when you encounter this situation, you’d better calibrate your phone’s battery first. Unlike replacing the battery it may save you a lot time and money just by following the steps below, we will show you how to calibrate your android phone’s battery.
For unrooted Android Phones:
1. Keep your phone running and use the original charger to charge it.
2. When the LED light turns green (battery is at 100%) unplug the charger.
3. Power off the phone and charge it again the display shows a full charge.
4. When it is fully charged, unplug the charger.
5. Power on your phone and shut it down immediately after the system launches.
6. Charge the powered off phone with the original charger, then wait for several minutes until the display shows a full battery.
7. Then, you can disconnect the charger. The battery calibration is completed.
For the rooted phones:
1. When you have used up your phone’s battery, leave it on till it completely discharges itself and shuts down.
2. Connect the charger to charge the phone while it is powered off. Let the phone charge continuously (nonstop) for 12 hours. If you have to stop the charge before 12 hours, then you’ll have to start over
3. Power on your phone while it is charging. Then you need to use RE Explorer or a similar APP to delete the /data/system/batterystats.bin file. After you have deleted the file, just unplug the charger and restart the phone.
4. Try to use up the phone’s battery through regular use and then charge it. You should find that your battery works better than before.
If you don't want to install RE Explorer or another similar APP to do the same process, you can try the steps below:
1. Charge your phone with the original charger while it’s on.
2. Disconnect the charger when it is fully charged.
3. Shut your phone down and charge it again to full, then unplug the charger.
4. Power on the phone and shut it down immediately after the system launches.
5. Connect your charger to the phone wait for full charge, and disconnect the charger.
6. Start your phone and enter recovery mode by pressing back and the power button at the same time. Then what you need to do is to choose wipe battery status in the menu.
After step 6, you can just enter recovery mode and choose the advanced menu, then find the option “wipe battery status”. Select it then you can restart your phone.
It won’t take you more than 10 minutes to follow the steps above, but you should get more life out of your battery.
NOTES:
*The file /data/system/batterystats.bin is used to record all the battery information including battery voltage embedded in the system. If you have deleted the file, the system will rerecord the battery usage information. Likewise, “wipe battery status” is also used to delete the file. Letting your phone recreate the file with a full battery will in essence reset how your phone reads the battery.
*Battery calibration won’t help you fix a defective battery, so if your battery still has problems afterwards you’ll need to get a new one.